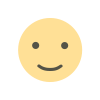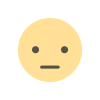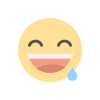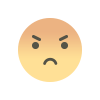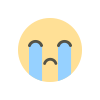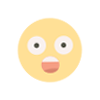Windows Server 2012 R2 like Windows 7
- Add the “Desktop Experience” feature.
- Start the Server Manager.
- Click “Features” on the left-hand side of the window and then click “Add Features”.
- Check the box next to “Desktop Experience”. A pop-up will appear telling you that this feature requires other features to be installed as well. Click “Add Required Features” to continue.
- Click “Next” and then “Install”.
- After installation completes the wizard will warn you that the server needs to be restarted in order for these changes to take effect. Click on “You must restart this server to finish the installation process.” and then click “Yes” to restart the server.
- After the server finishes restarting and you re-connect via Remote Desktop, the installation will automatically complete. Click “Close” to finish.
- Configure the Themes service to auto-start and then start this service.
- Start “Services”.
- Find the Themes service in the list, right-click it, and select “Properties”.
- Under “Startup type”, select “Automatic” and then click “Apply”.
- Click “Start” and then “OK” to start the service.
- Enable the “Allow desktop composition for remote desktop sessions” policy.
- Open the Local Group Policy Editor. (Click “Start -> Run” and type “gpedit.msc”.)
- Navigate to the following policy on the left-hand side of the window: “ComputerConfiguration\AdministrativeTemplates\WindowsComponents\Remote Desktop Services\Remote Desktop Session Host\Remote Session Environment”.
- On the right-hand side of the window, right-click “Allow desktop composition for remote desktop sessions” and select “Edit”.
- Click “Enabled”, “Apply”, and then “OK” to enable this policy.
- Add the Remote Desktop Services role.
- Start the Server Manager.
- Click “Roles” on the left-hand side of the window and then click “Add Roles”.
- Click “Next”.
- Check the box next to “Remote Desktop Services” and click “Next”.
- Read the informational text and click “Next”.
- Check the box next to “Remote Desktop Session Host” and click “Next”.
- Read the warning about some applications not working correctly in a multi-user environment and then click “Next”.
- Select “Require Network Level Authentication” and then click “Next”. (You may choose to not require authentication at this level, but this option is less secure.)
- When asked to specify a licensing mode, select “Configure later”. This will give you 120 days to configure the licensing mode. (Depending on how long you need the instance, you may never need to configure the licensing mode.)
- Select the users and user groups that should be allowed access to the server. If the name of a user does not appear in the list, you can add it by clicking “Add”.
- Click “Next” on the “Configure Client Experience” screen and then click “Install”.
- After installation completes the wizard will warn you that the server needs to be restarted in order for these changes to take effect. Click on “You must restart this server to finish the installation process.” and then click “Yes” to restart the server.
- After the server finishes restarting and you re-connect via Remote Desktop, the installation will automatically complete. Click “Close” to finish.
You are now ready to make the server look like Windows 7. Right-click on the Desktop, select “Personalize”, and then click “Windows 7” under “Aero Themes”. Your server now appears like a Windows 7 machine.
Note that if you try to run a Microsoft Office program after making this change, you will receive an error telling you that you can only run the Volume License edition of Word on a computer running Terminal Services (the former name of Remote Desktop Services). I was able to work around this problem by uninstalling the Remote Desktop Services role. After doing this the look and feel of Windows 7 remained, yet I was able to use Office products.
Although the server looks and feels like Windows 7, it is still configured to operate like a server. You may wish to enable or disable certain features to make the server more like a desktop version of Windows. However, if you are only interested in the user’s visual experience, then you are done.