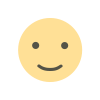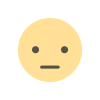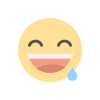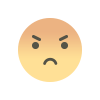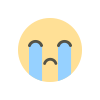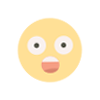Azure Linux VM & Windows VM Disk Resize limitations
Something I notice in Azure Linux VM and Windows VM after a TIER PLAN UPGRADE
- When you purchase a Plan, example you get A0 Plan (1 Cores | 0.75gb RAM | 20GB disk)
- You ran out of initial OS drive space which is 20gb.
- Logged into Azure to upgrade plan to A2 (2 Cores | 3.5gb RAM | 135GB disk)
- Verified new upgraded plan but noticed that the OS disk is still full and still showing 20gb full.
- YOU ARE COMPLETELY STUCK –Microsoft has a limitation as there is no way to increase drive or resize drive size. – (SHAME ON MICROSOFT) as this is a big NO to enterprise environment.
- Base on Microsoft Azure support TechNet site, a Microsoft engineer mentioned a work around which I will not recommend any infrastructure to do this steps below:
- Shutdown the VM
- Delete the VM -or- detach the disk if it’s not the OS disk
- In the Windows Azure portal, delete the disk (retain the data!) do that the lease Windows Azure has on it is removed
- Run WindowsAzureDiskResizer
- In the Windows Azure portal, recreate the disk based on the existing blob
- Recreate the VM -or- reattach the disk if it’s not the OS disk
- Start the VM
- Use diskpart / disk management to resize the partition
Welcome to John’s Recommendation : see below:
If you going via AD
- First you have to install Azure PowerShell on windows machine
- Open “Microsoft Azure PowerShell” console in an elevated state.
- Type the following command: Get-AzurePublishSettingsFile.
- This will prompt you to enter login details for your Azure subscription account.
If you going via Certificate method
- Sign in to account on the Azure Management Portal.
- Open the Azure PowerShell console in an elevated state.
- Type the following command: Get-AzurePublishSettingsFile
- If you are logged into you azure account a download will launch in your web browser.
Confirm account and subscriptions available to PowerShell
Use the:
- Get-AzureSubscription
- Command to list all accounts and subscriptions available.
Now this is what you will have to do to FIX the OS disk size issue:
- Power off the Virtual Machine
- In Azure powershell, type Get-AzureDisk
- Copy the DiskName from the output and place it in this command below:
- Example: Update-AzureDisk –DiskName "[Disk name]" -Label "ResiZedOS" -ResizedSizeInGB [New Plan Disk Size in GB]
- Original commande: Update-AzureDisk –DiskName " CP-0-201602242013070428" -Label "ResiZedOS" -ResizedSizeInGB 135
- Power On Virtual Machine
- Go into your linux or windows machine to extend the OS disk volume
- YOU ARE GOOD TO DO :)